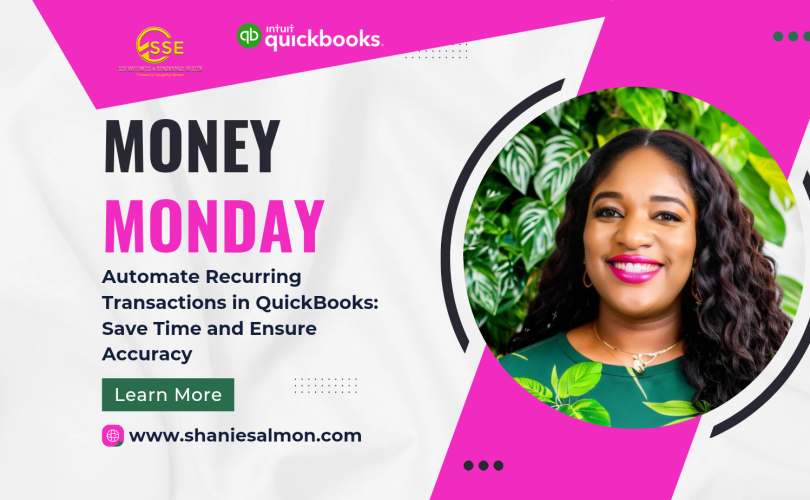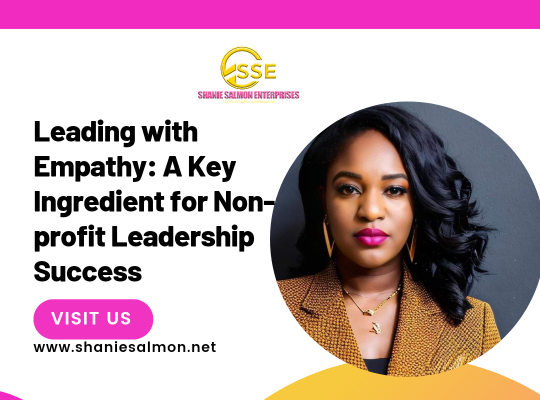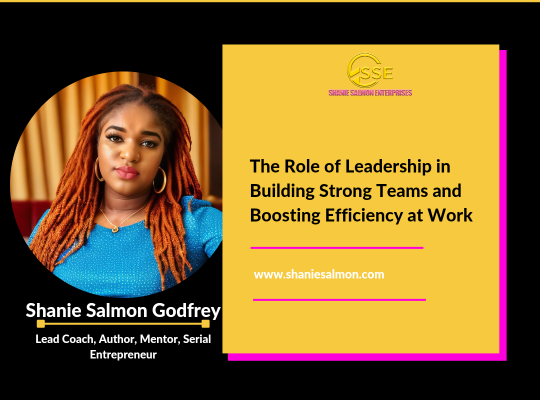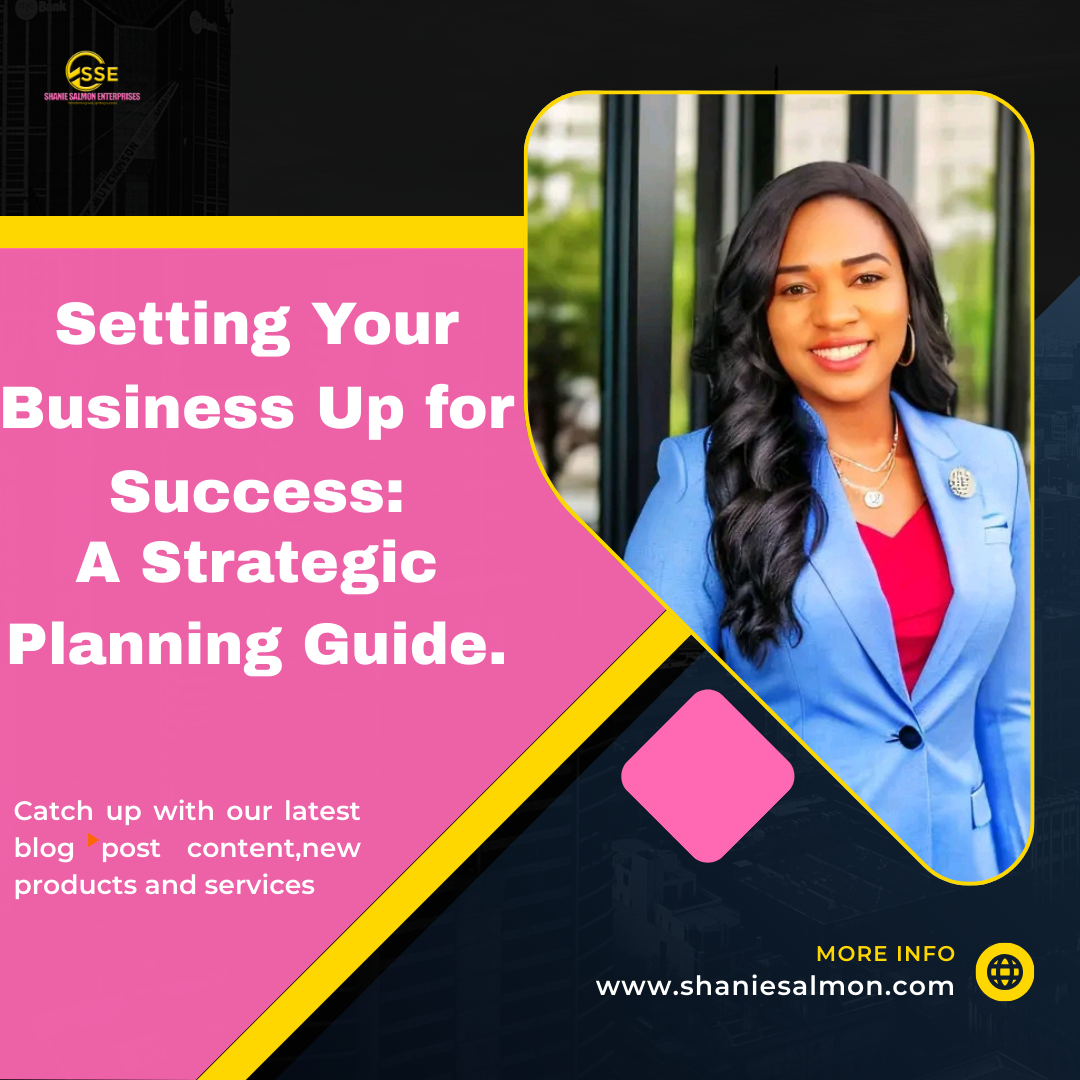Managing invoices and bills can be one of the most time-consuming tasks for business owners. However, with QuickBooks, you can automate recurring transactions to streamline your accounting processes, ensure timely payments, and enhance cash flow management. In this blog post, we will guide you through the process of setting up recurring invoices and bills in QuickBooks, detailing each step to help you maximize efficiency.
https://quickbooks.partnerlinks.io/oqpr3ih13kra
Why Automate Recurring Transactions?
Automating recurring transactions has several benefits:
- Time Savings: Automation reduces the need for manual data entry, freeing up time to focus on other crucial aspects of your business.
- Error Minimization: Automated processes reduce the chances of human error, ensuring that invoices and bills are consistent and accurate.
- Improved Cash Flow Management: By setting up recurring invoices and bills, you ensure that payments are made and received on schedule, which helps maintain a steady cash flow.
Step-by-Step Guide to Setting Up Recurring Transactions in QuickBooks
1. Setting Up Recurring Invoices
Step 1: Log in to QuickBooks
Start by logging into your QuickBooks account. Navigate to the dashboard to access the main menu.
Step 2: Go to the Recurring Transactions Menu
In the left-hand menu, click on “Sales” and then select “Recurring Transactions.
Step 3: Create a New Recurring Template
Click the “New” button to create a new recurring transaction template. Choose “Invoice” from the list of options.
https://quickbooks.partnerlinks.io/oqpr3ih13kra
Step 4: Configure Recurrence Settings
Fill in the details for your invoice template, including:
- Template Name: Give your recurring invoice a name that will help you identify it later.
- Type: Choose whether this is a “Scheduled,” “Reminder,” or “Unscheduled” invoice.
- Interval: Set how often the invoice should be sent (e.g., weekly, monthly, yearly).
- Start Date: Select the date when the first invoice will be sent.
- End Date: Specify an end date or choose “No End Date” if the invoices should continue indefinitely.
Step 5: Enter Invoice Details
Fill in the necessary invoice details, such as the customer information, product or service details, and payment terms.
Step 6: Save the Template
Review your settings and details. Once satisfied, click “Save Template.” Your recurring invoices will now be automatically generated and sent based on the schedule you set.
https://quickbooks.partnerlinks.io/oqpr3ih13kra
2. Setting Up Recurring Bills
Step 1: Access the Recurring Transactions Menu
Similar to setting up recurring invoices, go to “Expenses” and select “Recurring Transactions.”
Step 2: Create a New Recurring Template
Click the “New” button and choose “Bill” from the available options.
Step 3: Configure Recurrence Settings
Set up the recurrence details for your bill, including:
- Template Name: Assign a name to your recurring bill template.
- Type: Choose the type of recurrence that suits your needs.
- Interval: Determine how frequently the bill should be created (e.g., monthly, quarterly).
- Start Date: Choose the date when the first bill will be generated.
- End Date: Decide if there will be an end date or if the bills will continue indefinitely.
https://quickbooks.partnerlinks.io/oqpr3ih13kra
Step 4: Enter Bill Details
Provide all relevant details for the bill, such as vendor information, expense accounts, and amounts.
Step 5: Save the Template
Review all the information and click “Save Template.” Your recurring bills will now be automatically created according to the schedule you have set.
By automating recurring transactions in QuickBooks, you not only save valuable time but also enhance the accuracy and efficiency of your financial management. With automated recurring invoices and bills, you ensure timely payments and improved cash flow, all while reducing the risk of manual errors.
For a more visual guide, consider watching a brief tutorial video here https://quickbooks.partnerlinks.io/oqpr3ih13kra , Implementing these automation features can significantly streamline your accounting processes, allowing you to focus more on growing your business.
Feel free to reach out if you have any questions or need further assistance with QuickBooks.